つい先日まで問題なくWi-Fiに接続していたのに、なぜかiPhoneの扇マークが表示されずネットに繋がっているのかわからない事象が発生しました。
いくつか対象方法を実践したので備忘メモをメモを残します。
今回の私と同じ事象じゃないにせよ、ふとした設定変更でWi-Fiに繋がらないこともあるので、以下に確認事項をまとめてみました。
ちなみにルーターの故障でないことを前提にしています。
色々確認した上でiPhone側の異常ではなくルーターやネットワーク故障で繋がらないこともあります。
その場合はiPhone以外のWi-Fi接続デバイスはどうか確認しましょう。
パソコンはWi-Fiに繋がるのにiPhoneは繋がらない場合は以下手順実施しましょう。
扇マークが出ないWi-Fiに繋がらない対処方法 見出しへのリンク
iPhoneのWi-Fi設定のオン・オフ切り替え 見出しへのリンク
まずそもそもWi-Fiがオフになっていた人はオンにして扇マークが表示されるか確認しましょう。
Wi-Fiオン・オフ切り替え箇所は
設定 > Wi-Fi > 一番上の切り替えボタン
Wi-Fiがオンになっていた人は、一度オフにして再度オンにしてみましょう。
今までWi-Fiに繋がっていたということは、接続ネットワークのPasswordと接続情報は保存されているので自動で接続するでしょう。
もし接続しなかったら、もう一度ネットワークを選択しパスワードを入力しましょう。
このくらいの確認はすでにみなさんも実施されているでしょう。
この手順で解決しなかったら以下作業をしましょう。
iPhoneの再起動 見出しへのリンク
タイトルの通りiPhoneを再起動させましょう。
わたしはiPhone再起動させても扇マークが表示されずWi-Fi接続できなかったので、以下手順を実施し繋げることができました。
機内モードにしてからWi-Fiに接続させる 見出しへのリンク
その手順とは「機内モードにしてからWi-Fiに接続させる」です。 やり方は簡単で機内モードボタン押した後はWi-Fi接続されてないので、その後Wi-Fiボタンを押すだけです。
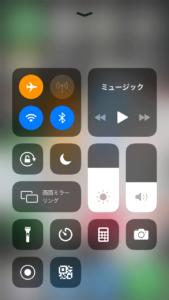
すると直ぐに扇マークが表示されました。
またその後機内モードオフにしても扇マークは表示されたままでした。
※当時はこの方法で解決したのですが、後日再度同じ事象が発生した時は解決しなかったので、以下手法を実施しました。
Wi-Fiネットワーク設定の削除 見出しへのリンク
他に実施して有効なものとしては「ネットワーク設定を削除」することがあげられます。
設定 > Wi-Fi > 接続対象のネットワークをクリック > 一番上の「このネットワーク設定を削除」をクリック。
再度同じネットワーク設定を登録し接続されるか確認しましょう。
セキュリティソフトのVPN設定を解除 見出しへのリンク
上記操作や設定を変更してもWi-Fiマークが表示されない場合は、セキュリティソフトのVPN設定が影響しているかもしれません。
設定 > VPN
私はNortnモバイルセキュリティの設定が含まれていて、Wi-Fi接続が上手くいかなかったことがあります。安全性の低いWi-Fiを利用している時など影響を受けるかもしれません。
その場合はVPN設定をOFFにしWi-Fi接続を確認しましょう。
以上